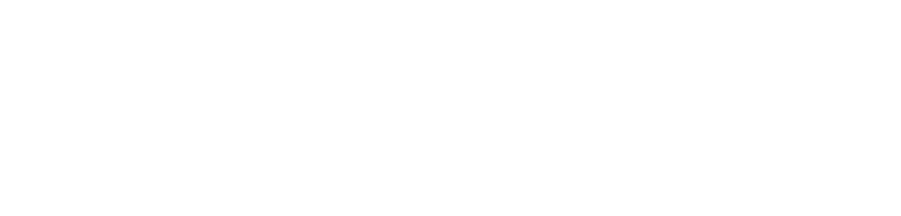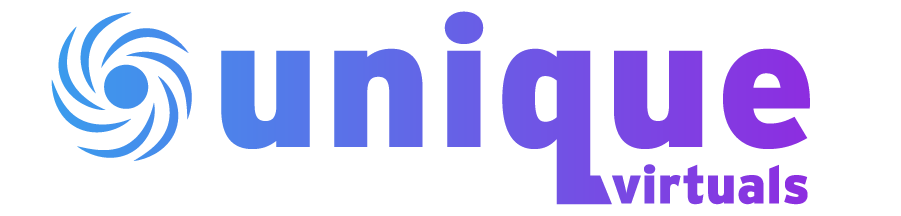How to Use Virtual Backgrounds and AR Effects in Snap Camera
How to Use Snap Camera
First, Install Snap Camera
You can download Snap Camera to your computer here. Once it downloads, double click and follow the instructions to install the application. Snap Camera will automatically open and show a wide range of suggested lenses. Click on any effect to try it out!
Next, Update your Video Settings in your Video Call App
Once you have Snap Camera setup, open up your video call app of choice and go to the video settings. There you should see a dropdown to select which webcam you would like to use and select ‘Snap Camera’. If you don’t see ‘Snap Camera’ listed you may need to restart both applications or your computer for Snap Camera to appear on the list of options.
Lastly, choose an AR Effect and have fun!
After Snap Camera is selected as the video source, you can pick any AR effect you would like within Snap Camera and it will update in your video call. Try out our enchanted forest effect by searching ‘Enchanted Forest’ or search ‘Bare Tree Media’ to see all of our Snapchat effects!